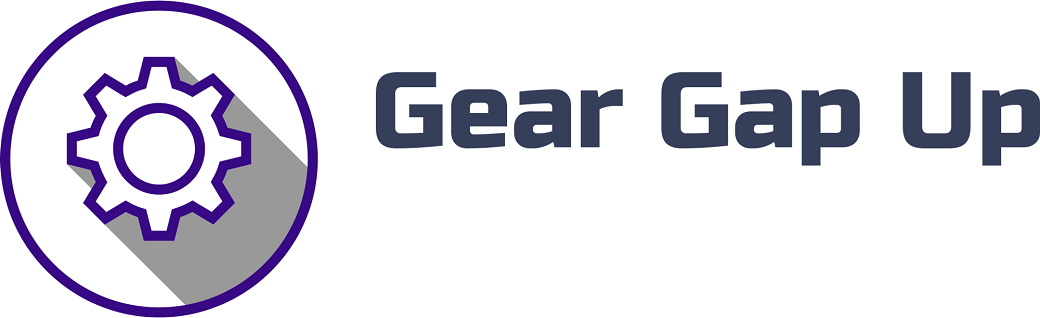Price: [price_with_discount]
(as of [price_update_date] – Details)
Why 144hz laptop to 60hz monitor?
Are you looking to connect your high-performance 144Hz laptop to a 60Hz monitor? If so, you’ve come to the right place. In this blog post, we will explore three different methods to connect your 144Hz laptop to a 60Hz monitor, allowing you to enjoy vivid visuals and smooth gaming experiences.
Before we dive into the methods, let’s understand the importance of refresh rates. The refresh rate refers to the number of times per second that a display updates its image. A higher refresh rate, such as 144Hz, provides a smoother and more immersive visual experience, particularly during fast-paced gaming.
However, there may be instances when you want to connect your 144Hz laptop to a 60Hz monitor. Whether it’s due to limited availability of 144Hz monitors or the need for a secondary display, it’s important to know how to make this connection seamlessly. Let’s explore three methods to achieve this.
Method 1: DisplayPort or HDMI 2.0 Connection
The simplest and most common way to connect your 144Hz laptop to a 60Hz monitor is by using a DisplayPort or HDMI 2.0 cable. Most modern laptops and monitors come with these ports, making it a convenient choice.
Start by connecting one end of the cable to your laptop’s DisplayPort or HDMI 2.0 port and the other end to your monitor. Ensure that both devices are powered on and the monitor is set to receive input from the connected port.
Now, you need to navigate to the display settings on your laptop. Depending on the operating system, follow the steps to access the display settings and select the desired resolution and refresh rate for the external monitor. In this case, select 60Hz.
Method 2: Custom Resolution Utility (CRU)
If the previous method doesn’t work for you, or you are encountering compatibility issues, you can try using a software solution like Custom Resolution Utility (CRU). This tool allows you to create custom display resolutions and refresh rates on Windows-based systems.
Download and install CRU on your laptop. Once installed, open the program and select your laptop’s display from the drop-down menu. Click on the “Add” button to create a new resolution. Set the desired resolution (the same as your laptop’s native resolution) and set the refresh rate to 60Hz.
Save the changes and restart your laptop. After rebooting, connect your laptop to the 60Hz monitor using a DisplayPort or HDMI cable, and check if the new resolution and refresh rate are available in the display settings. If so, select them, and you should be good to go.
Method 3: Graphics Card Control Panel
Another approach is to use the control panel provided by your graphics card manufacturer. Both Nvidia and AMD offer control panels that allow you to customize display settings, including resolution and refresh rate.
To access the control panel, right-click on your desktop and select the respective control panel option (e.g., “NVIDIA Control Panel” for Nvidia graphics cards). Once in the control panel, navigate to the display settings and select the external monitor. Set the resolution to match your laptop’s native resolution and set the refresh rate to 60Hz.
Save the changes and connect your laptop to the 60Hz monitor using a DisplayPort or HDMI cable. Check the display settings on your laptop to ensure that the selected resolution and refresh rate are applied to the external monitor.
Conclusion
In this blog post, we explored three different methods to connect your 144Hz laptop to a 60Hz monitor. The first and easiest method is by using a DisplayPort or HDMI 2.0 cable. If that doesn’t work, you can try using a software solution like Custom Resolution Utility. Alternatively, you can utilize the control panel provided by your graphics card manufacturer.
Remember, while a 144Hz laptop provides a superior visual experience, connecting it to a 60Hz monitor can still offer you the convenience of using an additional screen or making do with the available options. So, give these methods a try and adapt your display settings to suit your needs. Happy gaming!
[ad_2]