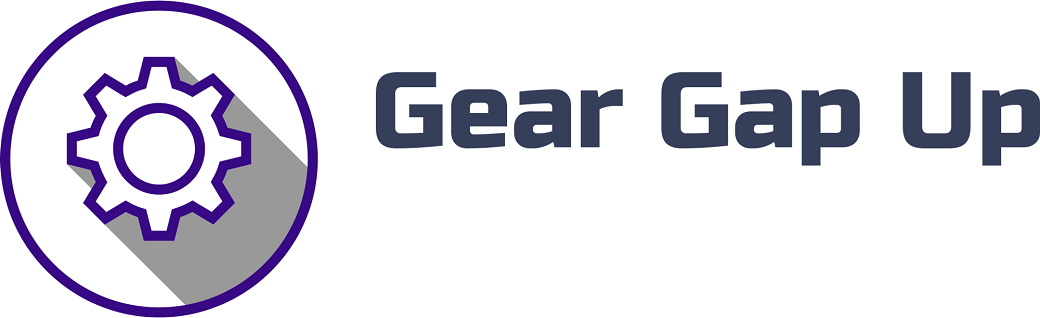are you looking for some track lighting to enhance
one of your rooms or maybe you’re looking for under cabinet lighting that’s flexible and easy
to place what about one that is expandable up to 33 feet and is compatible with both Alex a and
Google home well then you’re in the right place hello I’m Wanderer001 and this is my review of the
casa smart light strip multi-color as you can see right here tp-link has been a long favorite of
mine for smart home devices and the LED light strip I’ve actually had my eye on for quite some
time one being that well it’s ridiculously simple to set up two easily expandable and three
doesn’t give you a lot of the extra features that people just throw in to say hey we’ve got
extra features and what do I mean by that well in the Box itself you get two segments of the
LED light strip and a controller box with plug that’s it there’s nothing else that you get with
this this is a smart home device not just an LED light stream so there is actually a ridiculously
simple setup process which we’ll take a look at now this will be the setup for the casa smart
light strip multi-color so step one you open up your casa app after you create an account if you
don’t have one already you come up to the upper right hand corner select the plus sign and then
you’re going to select device what are we going to do well we have to try and find what it is so
in our case it’s smart light well here we go smart light strip smart light strip and then smart
light strip each of these has a unique name so here you have the kl400 the kl420 the kl430 and
kl430e now in our case we are actually doing the K4 30 so we select on this and now it’s telling us
connect all the parts hit next all right so it’s saying now we plug in so in my case I’m going to
flick my power switch over here so it says wait 15 seconds for the thing to start flashing orange
and green which it’s kind of doing so we’re going to select next now it wants us to connect to the
Wi-Fi network that this has created so I’m going to select next and bring this off camera for a
moment all right wants us to choose our Wi-Fi network I already have my login credentials there
so I’m going to select join it actually connected so it wants me to give this a name so we’re
just going to call this TP Link light strip select next it wants us and I’m going to move
these out of frame because those are really bright it wants us to pick an image for these
so I’m just going to leave it on the light strip indicator there got lots of choices to choose
from you can pick something from the album take a picture of it we’re going to leave it as is for
now now it’s got a mounting guide so we can either skip this or say get started I’m going to say show
me the mounting guide so here it’s talking about scissors can be used to cut the light strips any
custom length you’re going to connect which we kind of already did but you can connect your
segments because there’s a secondary segment which you’ll see a little later but there’s
another segment right there and then letting you know where it is safe to actually cut and
then peeling the 3M tape off of the back of your LED strip and then here is your control module
which also has a little 3M behind it and then we’re going to select all set and congratulations
you’re done so we go sounds good and now as with many things there is an update that must be done
and actually just two minutes later the update is complete as you saw ridiculously simple to set
up powering and controlling this LED light strip you get a control box with a just shy of six foot
cable as well as a power brick right here that’s a little on the chunkier side and has only a 19
inch cable to me this is one of the shortcomings for this particular LED light strip combo because
it just doesn’t feel like between the controller box and the power source there’s enough actual
room because you have to have your power source 19 inches away from the controller box because
if you’re not going to be using the app or voice command via a different system this might be a
little bit on the shorter side it is not a total deal breaker but I just want you to be aware of
that shortcoming no pun intended here we have the controller box this is going to act as the Wi-Fi
access point for the LED light strip so that you can do all the fancy things that you can do with
it but as far as the controller box goes you just have your power port up there for the plug and
then the part that attaches to your LED light strip there’s a big button on the front of it
which just you press and it turns the LED light strip on you press again and it turns the LED
light strip off there’s no double tapping to cycle through any of the functions of the light strip
it’s a simple on off on the back of this you do have two 3M sticky areas that you can affix this
to a wall if you wanted to but we’re going to move down to our light strip for starters with our LED
light strip you get a 3M Adhesive sticking on the back of it as well as each of the junction points
does have a bit of 3M sticky tape on it to make it easier to affix into place this does not come with
any mounting hardware except for this you can pick up other types of mounting for this if you wanted
to but they do not come in the box right up here in the front this is one of their easy connector
points which I do really appreciate so you don’t actually have to pick these up separately and get
them attached to the LED light strip they already come pre-attached if you get other tp-link LED
strips they’ll just connect up into this you also have the ability to cut this to size right here
this is a cut indication meaning if I want to make this shorter I can cut right here each segment is
made up of six LED nodes and I say nodes because while this one right here is red there’s actually
a second LED right next to it these red LEDs are actually RGB LEDs meaning that they consist of
red blue and green to make several different color patterns the one next to it is actually a
pure white LED node which unlike some other ones that I’ve tested in the past allows you to have
better color control for whites it also gives you the ability to have up to 16 different color zones
per LED strip also giving you the ability to have millions of color combinations as tp-link says you
have a total of 96 individual LED nodes throughout the entirety of this particular light strip and by
that I mean the two connection points giving you a total of 6.6 feet of LED strip in the Box
because it already comes with two connected together bringing our LED light strip closer to
the camera you might see that there’s a little Sheen here and that actually is a rubberized epoxy
coating that is on the top of this to help protect the LED bulbs that also means that well it might
be a little obvious that a cat kind of rolled on this before my filming it does collect dust and
hair that’s not to say that that is a bad thing but it is just something that you’re going to need
to be aware of another thing that I consider with anything that’s light oriented is well how warm
does it get well turning these up to maximum and white to make it as hot as I possibly could I left
it for about 30 minutes just to see and then I came back and ran my hand across the LEDs and it’s
actually barely noticeable to the touch if you’re looking for a maximum lumen out of this you’re
looking at 1400 lumens total I’ve just been having this sit on red that does not mean that it’s the
only color that you can do as I said this is RGB and there’s a white LED node but all of the fancy
things that you can do with this including color control are all done through the application
let’s actually take a look at the application this is the application for the tp-link casa smart
light strip multi-color here we can see I actually have it right up here at the top under lights I
do like that this is a new look and feel for the casa tp-link application kind of breaking things
up where we can see my lights are here my smart plugs are all there and then a Smart Switch there
so they kind of break things up together which I like and then they actually have a favorite so
that’s going to be your most selected devices there right here we have our tp-link light strip
you can see that it is off is part of my home network and right there it even shows if it was on
it would indicate what is going on right there so it would show you your brightness and so forth
clicking into RTP link here we can see this is big old button turn it on turn it off there’s
a nice animation that happens letting you know hey something has been turned on up here this is
what I’m going to call and I incorrectly kind of label this uh later on since behind the scenes
I don’t film these in order this is not actually to segment your light strip however it is to have
quick launch for color and brightness so you can pre-program a bunch of different ones up there
and simply tap on them instead of having to come through the color wheel set your brightness and
color you can set a bunch of quick launches right from the top there but we’re going to come back to
our power here you can see it is letting me know color and then it’s on 74 brightness if I were to
come into my effects very quickly and I’m going to set an effect just so I can show you right here
it will tell you the effect name as well as the greatness of whatever you have going on right here
we have our brightness so if I select this it is a sliding scale from one to a hundred percent so
you could do anywhere in between that simply by dragging and dropping your indicator next we
have our weight so this will allow you to if you’re just using a weight make it a cooler white
versus a warmer white and again this is a sliding scale you can kind of see there it lets you know
the Kelvin number right there so if you want to dial that in exactly to what Calvin you’d like
you can do that from right there we’re going to come down here to the bottom first quickly before
we get into the colors because I know that’s what you’re really interested in but we’re going to
talk about some of the other things that we can do effects will be discussed when we talk about
our colors because there’s kind of pre-programmed color manipulation that you can do through effects
you have the ability to schedule so I can create a schedule where I can have this turn on or off at
a specific day and then I can select time so if I’m doing a routine let’s say I want to have this
turn on at 11 am but I want to do that only on the indicated days that are green I can do that and
then select save and now I have created a routine and from here I have a routine toggle where I can
say hey I don’t want to get rid of this routine I just want to turn it on or off and I could do that
by simply selecting that toggle if I click into the routine I can come all the way down here and
select delete now they call it scheduling I call it routines but it’s the same idea just hit that
plus sign and then you can add whatever you’d like and we’re going to select back and that’s going to
bring us to our main screen here again because we left off on our white balance next we have usage
the usage I really like because you don’t get this with a lot of smart LED strips but it will show
you your energy usage for today so here you can see I haven’t had this on for all that much today
before filming however over the last seven days it shows me my energy usage in kilowatts and
then the total time that it was on and then if we come over here here’s a 30 day total energy
usage and then 2 total time on over the past 30 days here you can see some extra information
right here which is our savings per year you can see I’ve kind of don’t keep this on all that
often it stays on for a couple hours as part of my Christmas lights but that is our usage section
like I said effects and colors we will actually cut out to a better view of the actual color
usage and some of the things that you can do as well as these up here the pre-programmed smart
areas which I will call segments later on here we have our color segment wheel and then from here
you can see I can just kind of drag this around I’ll just have to tap but I can drag
and the color will change notice that it kind of dynamically changes once I get to
a spot but these little in between colors not quite as much as the larger color changes but
that’s kind of nice that it lets you do that one of the cool things with this though however is the
effects wheel now notice we have our effects up here in place already but if we ever wanted to
change one of these we simply highlight it hit that button just like we did on the other page and
select delete and that will allow us to remove it coming into color painting this will allow us
to manipulate the bulbs notice we have colors there if I start touching these I want this off
I want this off notice it’s starting to shut down bulbs in the background there or I could say turn
on and I want it that color that color that color I want that one to be that color I want that one
to be that color here I want Blues over here and notice we can change the color this way and
then we can hit save and that’ll save it as a color painting I’m going to select don’t save
because well I don’t want to save it we also have the ability to customize effects here’s a bunch
of effects let me show you what those look like before we start customizing them coming down
we’ve got our Aqua right here so we’ll give that a second to load up and then you can see Aqua
kind of has this nice color shifting from greens to Blues we’re going to bring our smartphone back
into Focus might be a little hard to see but this is bubbling cauldron we’re going to give that
a second to load up might be a little different a little different difficult to notice subtle
changes so what I’m going to do is I’m actually going to come in and make the brightness 100 so
that while we’re messing with the effects you’ll get an idea of how they look minus the fact that
there’s Christmas stuff in the background there moving on we have candy cane selecting that
you’ll notice that it’s going to shift from white to Red this is a very good Christmas color a
little tricky to see because you can see the first of red are a little shorter so they’re not getting
picked up as well on the camera but I do assure you they’re there and they do look rather nice
moving along with our effects we have Christmas is the one that I generally keep up because well
it’s red and green it’s a little more noticeable than the candy cane and a little more subdued
but you do see that you have a little splash of green in there ever so slightly moving on we have
flicker so this is supposed to mimic a flickering candle again this is another one that’s a little
subtler so the camera might not be able to pick it up as well Moving On Again might be hard to
see the screen but Grandma’s Christmas so this is another Christmas style one we’ll let that load
up and there you see it’s it’s slowly moving along but there is a light and there’s the other one so
what this is going to do is kind of mimic the old colored light bulbs like the really fat ones that
burn through so much electricity and you can see that kind of based on how they look up there
on my wall so you’ve got an orange one a blue one here’s a white one and it’s representing
that large uh bulb that you would have seen now we’re going to let that do one more
and then we’re going to come along to the next effect as you see it moving across the
chain there and there we go there’s our green go bring this back into Focus because the next
one we’re going to do is Hanukkah and here we go that is a representation of
Hanukkah I’m assuming it’s the menorah but I’m not familiar enough to
kind of get an idea of why that is colored the way it is next we have Haunted Mansion
I’m gonna bring that into Focus select Haunted Mansion and there you go Haunted Mansion
kind of has like this lightning effect Daisy it’s spooky lightning you have this kind of
hidden away and it kind of adds some Ambiance to get some Thunder going in there it’ll be even
better next we’re going to come up to icicles which might be a little hard to see with the
flashing in the background but there you go here’s your icicles it’s a very light blue uh
kind of shimmering a little bit you saw that hopefully a little bit on the tips over there but
it’s kind of pushing through there you go you can see some color waving through it next we have
lightning so that’s a little different than the Haunted Mansion because this one doesn’t do it
as often so I can actually sit here and talk for quite some time before this actually goes off and
this is one of the things with this particular one that kind of annoys me is I wish it did it a
little more frequently however in the editing function we can change that a bit so we’ll talk
one more time see if I can get one more lightning effect in here before I move on to the next one
but that’s the thing with lightning it is very random so you might not notice it all right it
doesn’t look like we’re getting another lightning effect so we’re going to bring this back up into
focus and do ocean so here you go ocean effect switches a little bit between some teals
and some lighter colors kind of wafting ocean coming back up into Focus we have our
rainbow effect so here you go it’s going to throw a single color across but do this in Rapid
succession so that you get this rainbowed effect coming back up we’re going to do raindrop and
then we have what raindrops look like kind of just scattered little lights kind of Blues and whites
just dripping around it’s it’s a pretty cool thing without having to worry about strobing effects
next we have right here we have spring and then spring here we go it’s a green kind of pulsating
through an orange and red letting you see those spring-like colors again Christmas Motif up there
but which is the season when I’m doing this and generally when I have an LED light strip thrown
across the back here and then last but not least we have right here Valentine so selecting this as
you might imagine is a very red background notice though that they are throwing some whites in
there to kind of give more of a purpley effect so instead of being a harsh blood red you’re getting
more of a reddish pink for that particular effect now I’m going to leave that effect on and then
we’re going to come back up to our if I can get that to focus customize effects here we’re going
to select our lightning and then do next so right here you can see here is the color palette that
this particular lightning is doing and there we saw lightning strike in the background so this
is the color palette that it uses we can select the random color right there and select save
or I can hit next and we can change the name and there we go it’s doing lightning effect more
often because I’m messing with this there we go finally get to see those effects probably should
have said strobe warning but we can change the colors and I can hit save after giving it a
different name so that the lightning effect could have more purples in it and things
of that nature and we’re just going to hit X which will bring us back to the Valentine’s
one which is the one we last left off on so that is all of the color manipulation that we can do
for the tp-link LED strip here coming back into the application that’s everything that you can do
to control the LED light strip but if we come up here to the sprocket icon if I select this this
is actually going to bring us into the settings for the device itself so right here first up first
and foremost we have tp-link light strip that is actually the naming convention you can come in
here give it a new name we can even come in here and select a different image if we wanted to we
can also upload an image from our camera’s album or take a picture right now and have that as the
icon letting us know exactly what that light strip is or where that light strip is placed default
statuses these are really good so on from App it will Resort last on state now we can change that
if we want to but we do need to have presets which we did talk about before when we were talking
about the colored areas and then light strip will go to selected State when turned on from
the app on from power source which is touching the button and here it will come to the on state
coming down we have featured tutorials device info and then placement guide and that’s all that you
really have under here so you can control how it functions from the app and then how it functions
from the button push and then we come back and that’s really all that we can do for the light
strip via the settings portion of the application now if we come back I did mention that tp-link has
recently revamped and redone their application to make things kind of nicer here you can see there
is a routine section right up there you also have cameras now as a separate section I don’t have
any cameras you have smart so this is again smart actions so this is a scene that I created you
can have actions which in this case I have one set up where if I toggle my Smart Switch you can
check that out in the corner there it will turn on a smart plug that’s over a workbench and then
featured animation so if you didn’t want to make your own you can select a scene right from here
activity this is going to show you everything that kind of happens right now you can see not much
has happened with my activity and then you’ve got an account setting right there that little red
dot there means that there is something that needs to happen chances are it’s a firmware update for
something so you always want to make sure that you go in there and check that out and that has been
everything that can be done with the tp-link casa Smart LED light strip multi-color there you saw
there’s a lot that you can do with the application for the tp-link light strip here in fact those
effects are some of the more interesting things that I’ve seen for an LED light strip there’s
a lot of customization from the application for the slideship which I greatly appreciate now one
thing that I always like to do when I’m testing Electronics in any way shape or form including
light strips such as this is power usage yes you get a general power usage statement on the box
but myself I came from a condo that everything ran on electricity so I was very sensitive to how
much power something actually used well the LED light strip here while just idling meaning it’s
plugged in and connected to your Wi-Fi but the LED lights are not on it uses negligible amounts
of power meaning my reader could not even pick it up using red at 50 because that is what uses the
least amount of power I found but red at 50 used 6 Watts red at one hundred percent used 11.8 watts
of power while doing white at a hundred percent use 17.1 watts of power now also I decided
to test one of the effects and that Christmas one that I mentioned before at 40 which is what I
generally keep this at because the LEDs are super bright well that Christmas effect at 40 percent
used only 3.5 watts of power which is great for something like this now I have tested other LED
strips in the past and this one actually uses less power than that other strip granted it doesn’t
have some of the effects controls that that one had but the power usage is lower one other thing
that I like to test with anything that connects to Wi-Fi and then Powers another device in this
case LEDs well what happens if power is lost and then restored well in the case of the the tp-link
light strip here it remembers the last state that it was in meaning if the LED lights are on and
you lose power when power is restored and it connects itself back to Wi-Fi LED lights come back
on if the LED lights are off and power is restored the LEDs will be off when power is restored now
the one thing that I will say and I’m going to power this off and then power back on momentarily
is that when power is restored even if it is in the off State once it reconnects to the Wi-Fi
we’re going to give this a second it does a little flash to let you know that hey I’ve reestablished
the connection with the Wi-Fi so in the middle of the night if these are off and power is lost you
will see some very strange lights if you’re not expecting them once power is restored not a deal
breaker but just something I want you to keep in mind pricing for the tp-link light strip here is
comparable to other light strips of its size it’s not going to be the cheapest that Market’s pretty
much dominated by one manufacturer but it’s also not the most expensive and for me the Simplicity
and what you get with the casa tp-link smart light strip multi-color here makes it well worth
checking out even at a slightly not Rock Bottom price because of all of the functionality ease of
setup ease of additions to the LED strip I highly recommend checking out the the tp-link casa smart
light strip multi-color especially if you want to liven up a room or get some better track lighting
under some cabinets like I did with that being said I have been Wanderer001 if you have any
questions or comments please feel free to leave them in the area below and as always thanks for
watching if you found this video helpful consider giving it a like as that will help other people
find the video as well if you like what I’m doing here you can always help fuel the next review by
buying me a coffee Link in the description below last but not least if you want to be notified
when I upload a new video you know what to do