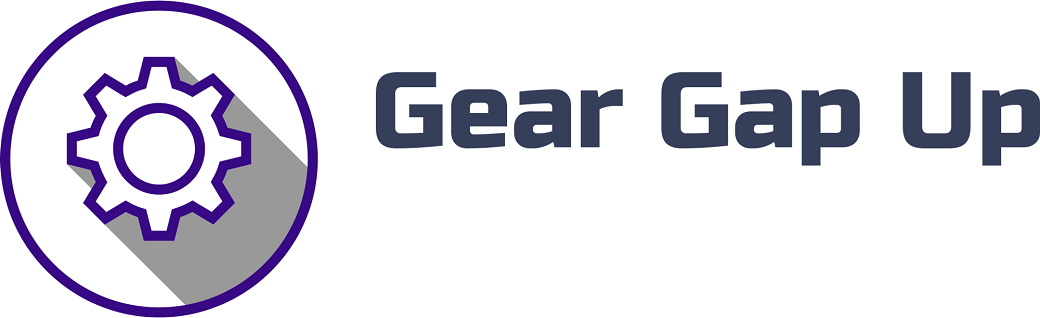Price: [price_with_discount]
(as of [price_update_date] – Details)
Upgrading from a 144Hz Laptop to a 240Hz Monitor: A Guide on Boosting Your Gaming Experience
How to Upgrade from a 144Hz Laptop to a 240Hz Monitor?
If you’re an avid gamer, you know the importance of high refresh rates in delivering smooth and fluid gameplay. While a 144Hz laptop can already provide an impressive gaming experience, upgrading to a 240Hz monitor takes it to the next level. In this blog post, we will explore the different methods to upgrade from a 144Hz laptop to a 240Hz monitor and unlock the full potential of your gaming rig.
Method 1: Using HDMI or DisplayPort Cables
The first method to achieve the upgrade is by using HDMI or DisplayPort cables. Both of these cables support high refresh rates and are commonly found in laptops and monitors. To upgrade your 144Hz laptop to a 240Hz monitor using this method, follow these steps:
1. Ensure that your laptop supports a refresh rate of 240Hz. Check the specifications of your laptop or refer to the manufacturer’s website to confirm this.
2. Connect one end of an HDMI or DisplayPort cable to your laptop’s video output port. Make sure the cable is securely attached.
3. Connect the other end of the cable to the corresponding input port on your 240Hz monitor. Again, ensure a secure connection.
4. Configure the display settings on your laptop. Right-click on the desktop and select “Display Settings” (Windows) or go to “System Preferences” > “Displays” (MacOS). Here, you should be able to select the desired resolution and refresh rate for your monitor.
5. Adjust the display settings on your monitor itself. Most 240Hz monitors have built-in settings that allow you to adjust brightness, contrast, and other visual preferences. Customize these settings to your liking.
With this method, you can easily connect your 144Hz laptop to a 240Hz monitor and enjoy the benefits of higher refresh rates.
Method 2: Using an External Graphics Card
If your laptop does not support a refresh rate of 240Hz, you can still upgrade to a 240Hz monitor by using an external graphics card. This method allows you to bypass the limitations of your laptop’s internal hardware and take full advantage of a higher refresh rate monitor. Follow these steps to upgrade using an external graphics card:
1. Research and select an external graphics card that is compatible with your laptop. Ensure that it supports the desired refresh rate of 240Hz.
2. Connect the external graphics card to your laptop using a compatible port. This could be Thunderbolt, USB-C, or a dedicated external graphics card slot, depending on your laptop model.
3. Connect your 240Hz monitor to the external graphics card. Again, make sure you have a secure connection using HDMI or DisplayPort cables.
4. Install the necessary drivers for the external graphics card. These drivers can usually be found on the manufacturer’s website.
5. Configure the display settings on your laptop and adjust the display settings on the monitor, as mentioned in Method 1.
Using an external graphics card offers a solution for laptops that do not have a built-in GPU capable of achieving a 240Hz refresh rate. It allows you to upgrade your gaming experience without having to invest in an entirely new gaming rig.
Method 3: Custom Laptop Upgrades
For those who are more tech-savvy and prefer a DIY approach, it is possible to upgrade your laptop’s internal hardware to support a higher refresh rate. However, this method is more complex and requires an understanding of laptop components and potential risks involved. It may also void your laptop’s warranty.
To perform a custom laptop upgrade, you will need to:
1. Identify the hardware limitations preventing your laptop from achieving 240Hz. This could include the GPU, display panel, or other components.
2. Research compatible hardware upgrades for your laptop model. Check with the laptop manufacturer or online forums for recommendations.
3. Purchase the necessary hardware components and ensure they are compatible with your laptop.
4. Follow detailed guides or seek professional help to perform the upgrades.
5. Once the upgrades are complete, follow the steps mentioned in Method 1 to configure and optimize your new 240Hz monitor.
Custom laptop upgrades can be a rewarding experience for tech enthusiasts, but they come with risks and require careful consideration. It is recommended to seek professional assistance or thoroughly research before attempting such upgrades.
Conclusion
Upgrading from a 144Hz laptop to a 240Hz monitor can significantly enhance your gaming experience. Whether you choose to use HDMI or DisplayPort cables, an external graphics card, or perform custom laptop upgrades, the benefits of higher refresh rates are worth the effort. The smoother motion, reduced motion blur, and improved responsiveness allow for more immersive gameplay and a competitive edge.
Remember to check the compatibility of your laptop, select the right hardware and cables, and configure the appropriate settings to unlock the full potential of your 240Hz monitor. Happy gaming!
[ad_2]