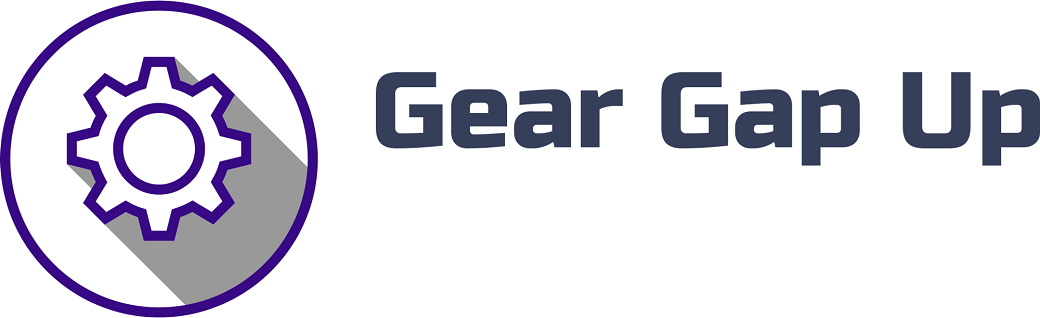Price: [price_with_discount]
(as of [price_update_date] – Details)

[ad_1]
Title: 144Hz Laptop Screen Flickering: The Ultimate Guide to Resolve the Issue
Introduction:
In today’s fast-paced and visually demanding world, having a laptop with a high refresh rate display, such as a 144Hz screen, is becoming increasingly popular. Due to its smooth motion display, 144Hz screens are favored by gamers, graphic designers, and video editors. However, like any technology, these screens are not immune to issues. One such problem that users might encounter is 144Hz laptop screen flickering. In this blog post, we will explore the various reasons behind this issue and provide a comprehensive guide on how to troubleshoot and fix it.
How Does 144Hz Laptop Screen Flickering Happen?
There can be several reasons why your laptop’s 144Hz screen may start flickering. Let’s delve into the common causes and subsequent solutions:
Method 1: Update Graphics Drivers
Outdated or incompatible graphics drivers are a leading cause of screen flickering, especially with high refresh rate displays. To resolve this issue, follow these steps:
– Identify your graphics card manufacturer (NVIDIA, AMD, or Intel).
– Visit their official website and search for the latest drivers compatible with your laptop model.
– Download and install the drivers, following the provided instructions.
– Restart your laptop and check if the flickering issue has been resolved.
Method 2: Adjust Refresh Rate Settings
Sometimes, incorrect refresh rate settings can cause 144Hz laptop screen flickering. To rectify this, follow these steps:
– Right-click on the desktop and select Display Settings (or Screen Resolution).
– Click on Advanced Display Settings or Display Adapter Properties.
– Navigate to the Monitor tab and select the desired refresh rate of 144Hz.
– Apply the changes and check if the flickering persists.
Method 3: Check for Loose Cable Connections
Loose or damaged cables connecting your laptop to the external monitor can also lead to screen flickering. Follow these steps to ensure the cables are properly connected:
– Turn off your laptop and unplug all external cables (HDMI, DisplayPort, etc.).
– Inspect the cables for any visible damage or loose connections.
– Reconnect the cables securely, ensuring proper alignment and a snug fit.
– Power on your laptop and monitor and check if the flickering has been resolved.
Conclusion:
144Hz laptop screen flickering can be frustrating and hinder your overall experience, especially during gaming or video editing sessions. However, by following the methods outlined in this post, you can troubleshoot and resolve this issue effectively. Updating graphics drivers, adjusting refresh rate settings, and ensuring proper cable connections are common solutions to tackle this problem.
Moreover, it is crucial to remember that each laptop and display model might have its unique set of issues. If the problem persists after trying the methods mentioned here, seeking professional assistance or contacting the laptop manufacturer’s support team is recommended.
In summary, 144Hz laptop screens bring numerous benefits in terms of smoother motion display, enhanced gaming experience, and visually captivating graphics. By understanding the causes and implementing the provided solutions for screen flickering, users can fully enjoy the advantages of a 144Hz laptop screen without any interruptions.
[ad_2]