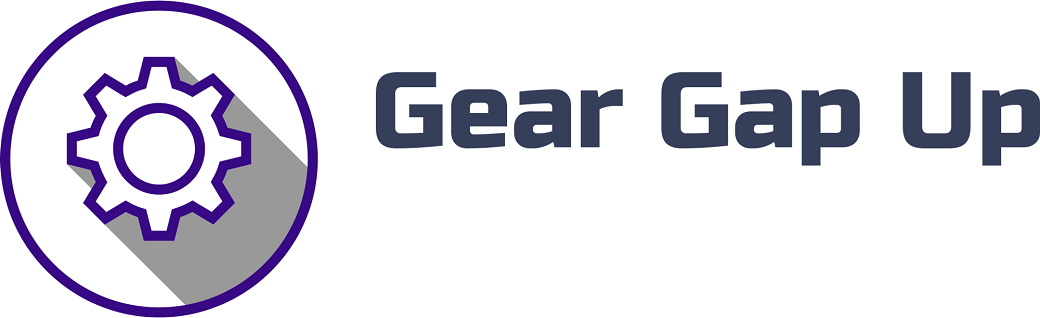Price: [price_with_discount]
(as of [price_update_date] – Details)

[ad_1]
If you’ve ever experienced screen flickering on your 144hz laptop, you know how frustrating it can be. In this blog post, we’ll explore the causes of 144hz laptop screen flickering and provide three methods to fix it.
Why Does 144hz Laptop Screen Flickering Happen?
Screen flickering can be caused by a variety of issues. In the case of 144hz laptop screens, it often happens when the graphics card and monitor are out of sync.
This can be especially problematic for gamers who rely on a smooth and steady output from their screens. The flickering can lead to visual distortions and make the gaming experience less enjoyable.
Another potential cause of screen flickering is outdated or incompatible drivers. This is why it’s important to keep all of your computer’s drivers up to date.
Method 1: Adjust the Settings
One way to address screen flickering is to adjust the settings on your computer. This can involve tweaking the monitor’s refresh rate, adjusting the resolution, or working with the graphics card.
To change the refresh rate on a Windows computer, go to “Display Settings” and select “Advanced Display Settings.” From there, you should be able to adjust the refresh rate to 144hz.
If you’re using an Nvidia graphics card, you can access the control panel to change the refresh rate. Simply navigate to “Display” and then “Change Resolution.” From there, you can adjust the refresh rate to 144hz.
If you’re on a Mac, you can adjust the refresh rate through the “Displays” section of your settings. Simply select the display you want to adjust and change the refresh rate to 144hz.
Method 2: Update Your Drivers
As mentioned earlier, outdated or incompatible drivers can be a cause of screen flickering. To update your drivers on a Windows computer, go to “Device Manager” and find the device you want to update. Right-click on the device and select “Update Driver.”
If you’re using an Nvidia graphics card, you can use the GeForce Experience software to keep your drivers up to date. This program will automatically update your drivers for you.
For Mac users, updates to graphics card drivers are often included with system updates. Make sure to keep your system up to date to ensure that any necessary updates are installed.
Method 3: Check Your Cables
Another potential cause of screen flickering is loose or damaged cables. Make sure that your cables are properly connected and in good condition.
If you’re using an HDMI cable, try using a different cable to see if that fixes the issue. Sometimes HDMI cables can become damaged over time and need to be replaced.
Conclusion
Overall, there are several potential causes of 144hz laptop screen flickering. By adjusting settings, updating drivers, and checking cables, you can often fix the problem and get back to your gaming.
It’s important to remember that screen flickering can also be caused by hardware issues. If none of the above methods work, you may need to have your computer serviced by a professional.
144hz laptop screens offer a multitude of benefits, including smoother gameplay and increased clarity. By addressing screen flickering issues, you can ensure that you’re getting the most out of your 144hz laptop screen.
[ad_2]