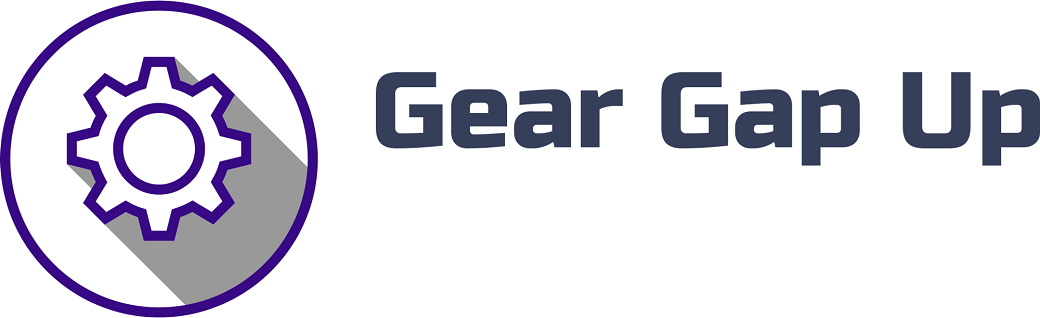In today’s video, I show you step
by step how to make a custom phone case with Fusion 360 and how to
3d print it! Fusion 360 is a 3D modeling software
from Autodesk. If you’ve never done 3D modeling before, don’t be intimidated. Fusion 360 has
made 3D modeling much easier than ever! In the “SOLID” mode of Fusion 360, you create
a 3d body by drawing a profile on a plane then applying commands like
“Extrude” or “Revolve”. Let’s start by drawing a rectangle on the
horizontal plane. Click on “Create Sketch” and select the horizontal plane. Then click
on Create > Rectangle > 2-Point Rectangle. Draw the rectangle by clicking on the origin
and dragging the mouse. Don’t worry about the dimensions yet.
We will define them shortly.
The blue lines indicate that the rectangle is not yet fully constrained: we still need
to provide dimensions for the width and height. Before doing this, let’s define a THICKNESS
parameter and set its value to 1mm. Setting the thickness as a parameter is useful because we can
refer to it or adjust it in one place. We can now measure the width & length of our
phone…. Click on Sketch Dimension (or press d) then select the width of the rectangle
and enter its dimension. The width of the cover is the width of the phone + 2x the
cover thickness.
Do the same for the height… You can zoom in and out and displace the sketch with the middle wheel of your mouse.
Click on FINISH SKETCH. We can now turn this rectangle
into a 3d body using Extrude. To round the corners, click Fillet, select the 4 corners and type in the
radius you measured on your phone. To be able to slide the phone inside the case, it must be made hollow. Click on Create
Sketch and select the top of the case. Click Offset, select the outline of the
case and set -2*THICKNESS for the offset.

Extrude can be use again but this time to
make a hole. Instead of entering a dimension, we request the hole to extend to the bottom
of the cover minus the cover thickness… To complete this step, we use the Shell
tool and enter the desired thickness. To visualize a cross-section of what we just did, we can use the Section Analysis
tool in the Inspect menu. Using the Inspect tool, we can
also measure the dimensions like on a real object and check that
the phone will fit inside the cover. The next step is to make holes for the buttons
& the connectors. Again, click on Create Sketch, select the face where you want to make the hole.
Draw a rectangle and enter its dimensions. To cut the hole, use again Extrude.
We proceed the same way for the other holes… To 3d print this part, we first
need to export it as a .STL file. To do this, simply right click on the
top component, and select “Save As Mesh”. You can now open the STL file in a slicing
software like Ultimaker Cura.
Slicers convert the .STL file into gcode, a sequence of commands
that 3d printers follow to print the 3d object. The final step is to print the
.gcode file on your 3D printer. If you are like me, the first
prototype is never perfect and require some updates to the 3d model!
In my case, some holes need to be adjusted but above all, the hole for the camera is on the
wrong side! Do not make fun of me. It happens! Back to the (digital) drawing board… At the bottom of the screen is the timeline. navigate back to the step you want to update.
Double-click on this step. In my case, I want to move the hole for the camera on the other side.
I can now make the update… Here is version 2. I also printed the case in TPU. TPU
filament is flexible, abrasion resistant, can withstand impacts and is resistant to many
chemicals. It is also a bit harder to print. To print TPU, we need to update the print profile:
Start with the Standard Quality profile in Cura. Change the printing temperature to 220°C, the
bed temperature to 0°C, make sure the print speed is less than 50mm/s, disable retractions,
enable Combing Mode and disable print cooling.
Unfortunately, the cover is too thin.
As
the cover thickness is a design parameter in Fusion 360, I can easily increase it
to 2mm and try again. Much better now! Thanks for watching!.