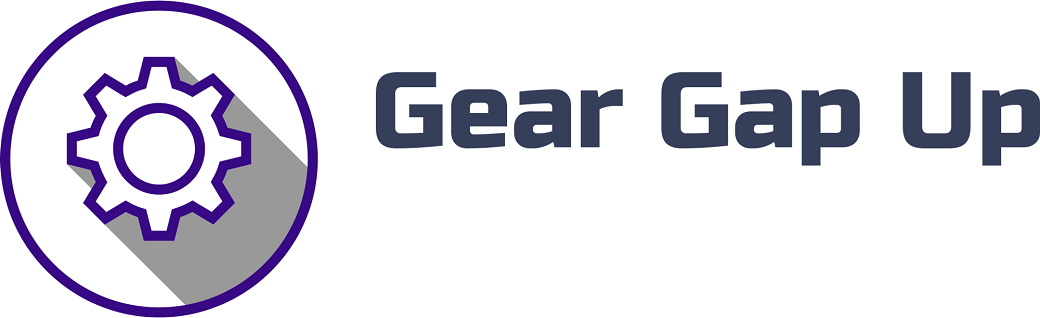hey there it’s Kevin Kennedy and welcome to day number 10 of learn fusion 360 in 30 days by the end of this tutorial you’ll be able to 3d model a phone case for 3d printing you’ll learn how to upload files how to use the extend sketch feature how to project a sketch and how to export your STL file for 3d printing before we get started we’ll want to make sure that our document settings are set to millimeters if they’re not you can click on the change active units icon under the document settings and select millimeters from the drop down list now I’m going to import an iPhone X for this demo which I’ve linked up in the description if you have a different phone you can import the phone of your choice and follow the same steps in this tutorial as there are plenty of free CAD files online I double-check the dimensions of this model and I’m going to import it because it will save time and I can be more focused on the design of my phone case and less worried about the overall dimensions to import the file I’ll open up the data panel click the blue upload button and select the file from my computer after the file has successfully uploaded we can double click on it to open up the file now an important step here that you don’t want to miss before we start modeling anything we’ll want to right-click on the root of the browser tree and choose capture design history to convert to a history based design if we didn’t do this you wouldn’t see a timeline down here as imported models and fusion are treated as direct modeling not history based design now a phone case can seem pretty complex but we’ll break it down step by step making it into achievable chunks so the first thing that I want to do is create a band that follows around the outside shape here and at this point I’m not worried about all the button cutouts I’ll create a new sketch on the XY plane and I’ll activate the spline command from the sketch drop down menu now I’m just going to copy this curve shape the iPhone here and I’ll drag around the spline handles until it looks right now we’ll want to create the thickness of the case before we go ahead and sweep this shape around the phone to do this I’ll hit letter O the keyboard shortcut for offset and I’ll punch in two millimeters for the dimension and hit OK you can punch in whatever dimension you’d like but I found that two millimeters works pretty well for 3d printed phone cases now I’ll have to close this shape off because we need a closed profile in order to sweep it along a path I’ll hit the keyboard shortcut letter L for line and I’ll draw two vertical lines one on the top and one on the bottom then I’ll select extend from the sketch drop down menu and I’ll extend both of these lines by selecting them and before we move on I’ll hit letter T to activate the trim tool and I’ll go ahead and trim the excess lines away now we can sweep this profile around the outside of the phone by activating sweep from the create drop-down menu then I’ll select the profile shape that we just created and I’ll select each line here of the phone model until it follows the path all the way around to the other end all righty so now that we have the basic bumper of the phone case we’ll want to cut out the holes for the buttons I’ll go ahead and select the suite that we just created and I’ll hit the keyboard shortcut letter V which is the shortcuts of view or hide objects then I’ll create a new sketch off the buttons here and I’ll activate the rectangle tool with the keyboard shortcut letter R I’m just gonna drag over all of the buttons and then I’ll hit letter s to bring up the sketch search box and I’ll type in fill it I’ll select the sketch fill it here not to be confused with the modified Phillip command and I’ll add a Filat of 1.5 millimeters to each corner now that we have the shape to cut out will activate the extrude command by hitting letter e on the keyboard I’ll select the profile shapes here and I’ll change the direction to two sides I’m just going to drag both arrows out making sure that they’re far enough to cut through the phone case I’ll click OK on the extrude dialog box and I’ll click on the light bulb to turn the phone case shape back on now looking at the phone case we can see that we didn’t actually cut through it and we messed up our iPhone model here now I want to show you guys a cool feature that is often overlooked with the extrude cut command if we double click on the extrude command to open it back up we’ll see at the bottom of the extrude dialog box we can select or deselect objects to cut fix our phone here we’ll want to unselect all of the bodies of the phone and we’ll need to select the one body of our phone case then we’ll click OK to exit the command and take a look at the results at this point I’m going to do the same exact steps to the button on the other side here and I’m going to speed up the screencast for the sake of time in its current state you could leave the phone case at this creating a nice minimal bumper like phone case or we can continue on by making the back of the phone case so create the back I’ll look at the bottom of the case now we’ll want to add a solid back so I’ll create a construction plane through two edges by selecting it from the construct drop-down menu I’ll simply select one edge and then the opposite edge and you’ll notice the plane is created and I’ll click OK to exit the plane dialog box now we’ll create a new sketch by right-clicking on the plane and select create new sketch I want to reference the phone shape that we already have so I’ll select all of the lines here while holding down the shift key once all the lines on the top are selected I’ll turn them into sketches by going to project under the sketch drop-down menu or by hitting the keyboard shortcut letter P and for some reason here the project sketch didn’t work so I’ll go back around making sure that I have selected all the lines now as soon as we see that orange tint we know our profile shape is closed and I can hit letter e to activate the extrude command I’ll extrude this down to millimeters making sure that I don’t forget to select join as the operation now that we have the button cutouts on each side we’ll want to make a cut out for the bottom where the charging port and speakers are I’ll select the case and I’ll hit keyboard shortcut letter V once again to hide it and then I’ll reshow the phone then I’ll create a new sketch off the bottom here this time I’m just going to use the line command to create an angled cut out and I’ll draw a line on the left side and then I’ll draw a line from the middle which I’ll make a construction line with the keyboard shortcut letter X now I’ll use the mirror sketch command to make sure I have the same angle on the other side and then I’ll connect the lines on both the top and the bottom I’ll hit letter e to extrude and I’ll select the profiles here that I want to cut out once again I’ll make sure this is multi-directional and that the operation is set to cut I’ll click OK we show the phone case and double click on the latest extrude in the timeline I’ll want to make sure that the phone case is the only body selected under the operations to cut list now because I added a back I’ll also need to cut out the hole for the camera I’ll hit the keyboard shortcut letter C to create a center circle on the top of the camera and then I’ll create a second one now I’ll hit letter D on the keyboard to dimension them set 13 millimeters each and then I’ll hit letter L to connect them with tangent lines so you should see the little tangent icon show up next I’ll activate the trim feature with letter T and I’ll trim out all these unnecessary lines then I’ll go ahead and do the same steps we’ve been doing by extrude cutting this hole out of the phone case and not the phone itself now at this point you could essentially be done but this is also where you can really get creative and insert an SVG with a logo maybe add some text or you can also create a pattern for the back of your phone case so I’m going to insert an SVG pattern that I created if you’d like to use the same pattern I’ll put a link to it below in the video description I’ll go to insert and select insert SVG and then I’ll select the back of the phone case as the plane i’ll just resize the pattern here and move it around until it looks like it’s in the right position once the pattern is in place I can drag over the entire pattern to select all of the profiles and I’ll hit letter e on the keyboard to extrude cut them I’ll drag the arrow down to make sure it’s cut all the way through and I’ll click okay at this point we’re just about done the last thing that I’d recommend doing here is to add some nice rounded edges to all of the outside borders so I’ll select fill it from the modified drop-down menu and I’ll add a fill it of one millimeters to all these edges and then I’ll go ahead and do the same thing around the button and camera holes now if you’re looking to export this for 3d printing you can right-click on the phone case body and a browser tree select save as STL and save the file or you can also export it directly to your 3d printing software thanks for watching please hit the thumbs up button below if you learn something in this video and click Subscribe followed by that little bell icon to be notified of new fusion 360 tutorials you you