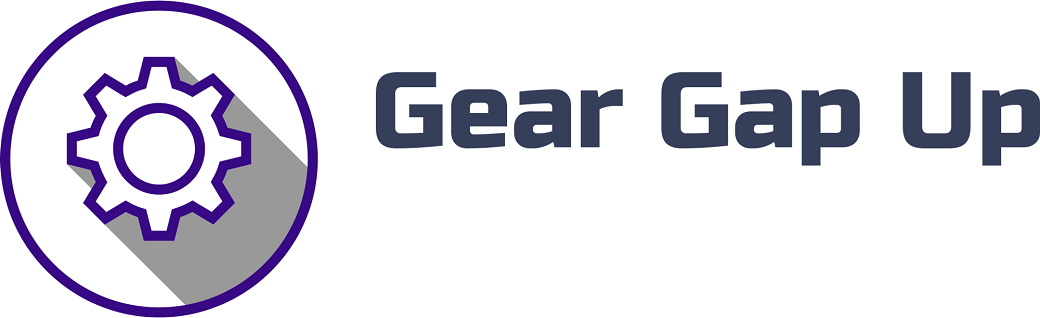Price: [price_with_discount]
(as of [price_update_date] – Details)
How to Fix 144Hz Laptop Screen Flickering?
Are you experiencing annoying screen flickering on your 144Hz laptop? Worry not, as we have the solution for you! In this blog post, we will discuss the reasons behind screen flickering and provide you with three effective methods to fix the issue. So, let’s dive in!
Method 1: Update Graphics Driver
Often, outdated graphics drivers can cause screen flickering on 144Hz laptops. Therefore, it is essential to ensure that you have the latest driver installed on your device. Here’s how you can update it:
1. Start by right-clicking on the “Start” button and selecting “Device Manager.”
2. Expand the “Display adapters” category and right-click on your graphics device (e.g. NVIDIA GeForce).
3. Click on “Update driver” and choose the option to search for updates automatically.
4. Follow the on-screen instructions and wait for the driver update process to complete.
5. Once the update is finished, restart your laptop to apply the changes.
Updating your graphics driver can resolve compatibility issues and fix screen flickering caused by outdated software. However, if this method doesn’t solve the problem, let’s move on to the next one.
Method 2: Adjust Refresh Rate
Sometimes, the refresh rate settings can lead to screen flickering. By adjusting the refresh rate to match your display’s capabilities, you can resolve this issue. Follow these steps to modify the refresh rate:
1. Right-click on your desktop and select “Display settings” from the drop-down menu.
2. Scroll down and click on the “Advanced display settings” link.
3. In the new window, click on the “Display adapter properties” for your laptop’s screen.
4. Navigate to the “Monitor” tab and select the highest available refresh rate (e.g. 144Hz) from the drop-down menu.
5. Click “Apply” and then “OK” to save the changes.
By ensuring that your laptop is set to its supported refresh rate, you can eliminate screen flickering caused by refresh rate mismatch. However, if the issue persists, let’s move on to our final method.
Method 3: Disable Adaptive Brightness
Adaptive brightness is a feature that automatically adjusts the screen’s brightness based on ambient light conditions. Although this feature can be helpful, it can sometimes interfere with the smooth operation of a 144Hz display, resulting in flickering. Disabling it might help in resolving the issue. Follow these steps to disable adaptive brightness:
1. Open the Windows Control Panel by searching for it in the start menu.
2. Click on “Hardware and Sound” followed by “Power Options.”
3. On the right-hand side, you will find your current power plan. Click on “Change plan settings” next to it.
4. In the new window, click on “Change advanced power settings.”
5. Scroll down and expand the “Display” settings.
6. Locate “Enable adaptive brightness” and change both “On battery” and “Plugged in” to “Off.”
7. Click “Apply” and then “OK” to save the changes.
Disabling adaptive brightness can prevent any conflicts with the 144Hz display and fix screen flickering issues. If none of the methods mentioned above work, it is recommended to seek help from a professional technician or contact the laptop manufacturer for further assistance.
Conclusion
Screen flickering on a 144Hz laptop can be frustrating, but it doesn’t have to be a permanent issue. By following the methods outlined in this blog post, you can troubleshoot and resolve the problem. Update your graphics driver, adjust the refresh rate, and disable adaptive brightness to eliminate screen flickering. Remember to contact professional support if the issue persists.
In summary, the benefits of fixing 144Hz laptop screen flickering are numerous. Firstly, it ensures a smooth and visually pleasing experience while using your laptop. Screen flickering can cause strain on the eyes, leading to fatigue and discomfort, especially during long hours of use. By fixing the issue, you can maintain a healthy computing environment. Secondly, it enhances productivity, as a flickering screen can be distracting and impede your workflow. With a stable display, you can focus on your tasks without interruptions. Lastly, it extends the lifespan of your laptop. Frequent flickering can put additional stress on the display and other hardware components, potentially leading to premature failure. Fixing screen flickering helps in preserving the longevity of your device.
Remember, prevention is always better than cure. To avoid screen flickering issues in the first place, make sure to invest in a reputable laptop brand known for its quality displays. Regularly updating your software and drivers can also prevent compatibility issues. With these precautions and the troubleshooting methods mentioned above, you can enjoy a flicker-free experience on your 144Hz laptop screen.
[ad_2]