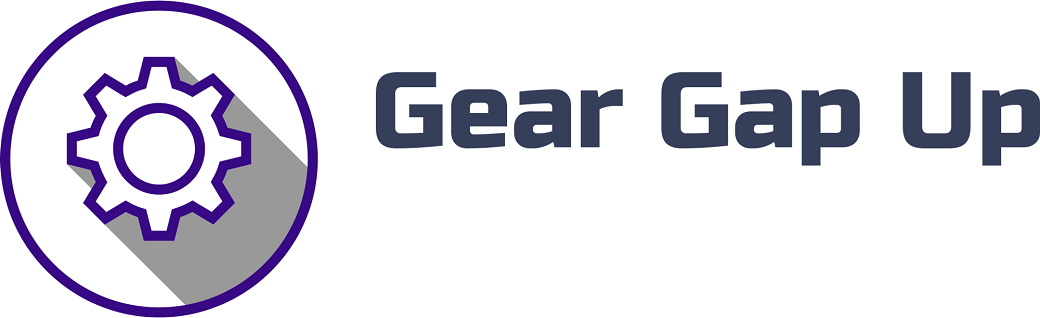Price: [price_with_discount]
(as of [price_update_date] – Details)
Unlock the Full Potential of Your Gaming Experience with a 144Hz Laptop to 60Hz Monitor
The Best 144Hz Laptop to 60Hz Monitor?
Imagine immersing yourself in an intense gaming session, where every action you take and every movement you make translates flawlessly onto your screen, providing you with a stunningly smooth visual experience. That’s exactly what a high refresh rate monitor can offer. If you own a 144Hz laptop, you might be wondering how to connect it to a 60Hz monitor and enjoy all the benefits it has to offer.
Fortunately, there are several methods you can employ to achieve this, each with its own advantages and limitations. In this blog post, we will explore three effective methods to connect your 144Hz laptop to a 60Hz monitor, enabling you to elevate your gaming experience to a whole new level.
Method 1: DisplayPort with Adaptive Sync
The first method we’ll discuss involves using a DisplayPort cable along with Adaptive Sync technology. Many modern laptops with a 144Hz display offer a DisplayPort output that allows for higher refresh rates than traditional HDMI connections.
To begin, you’ll need a DisplayPort cable suitable for your laptop’s output and a 60Hz monitor equipped with a DisplayPort input. Connect one end of the cable to your laptop’s DisplayPort output and the other end to the monitor’s DisplayPort input.
In order to synchronize the refresh rates between your laptop and the monitor, you’ll need to enable Adaptive Sync on both devices. This feature allows the monitor to adjust its refresh rate according to the laptop’s output, providing a smooth and tear-free gaming experience.
Method 2: HDMI with Custom Resolution Utility
If your laptop does not have a DisplayPort output or lacks Adaptive Sync capabilities, fear not! There’s still a way for you to connect your 144Hz laptop to a 60Hz monitor using an HDMI cable and a handy tool called Custom Resolution Utility (CRU).
First, connect one end of the HDMI cable to your laptop’s HDMI output and the other end to the monitor’s HDMI input. By default, HDMI connections may be limited to a 60Hz refresh rate, but with CRU, you can unlock additional refresh rate options.
Using CRU, you can create custom resolutions and refresh rate profiles for your monitor. Choose a resolution that matches your laptop’s output and set the refresh rate to 144Hz. While the monitor may not truly display 144Hz, it will closely emulate it, providing a smoother experience compared to the standard 60Hz.
Method 3: HDMI to DisplayPort Adapter
Alternatively, if your laptop has an HDMI output but your 60Hz monitor only supports DisplayPort, you can use an HDMI to DisplayPort adapter to bridge the connection between the two.
First, connect the HDMI cable to your laptop’s HDMI output and the other end to the HDMI input of the adapter. Then, using a DisplayPort cable, connect the adapter’s DisplayPort output to your monitor’s DisplayPort input.
Now, you can enjoy the benefits of your 144Hz laptop on your 60Hz monitor. While the refresh rate will be limited to 60Hz, the adapter will ensure a stable and high-quality connection between the devices, allowing you to fully experience the smoothness and responsiveness of your laptop’s refresh rate.
Conclusion
Unlocking the full potential of your gaming experience is essential to fully immerse yourself in your favorite games. By connecting your 144Hz laptop to a 60Hz monitor, you can still enjoy enhanced smoothness and responsiveness, even if the refresh rate is capped.
In this blog post, we explored three effective methods to achieve this connection: using a DisplayPort with Adaptive Sync, utilizing an HDMI cable with Custom Resolution Utility, and connecting via an HDMI to DisplayPort adapter.
While each method has its own advantages and limitations, they all allow you to take full advantage of your laptop’s refresh rate on a 60Hz monitor. So go ahead, experiment with these methods, and elevate your gaming experience to a whole new level!
[ad_2]