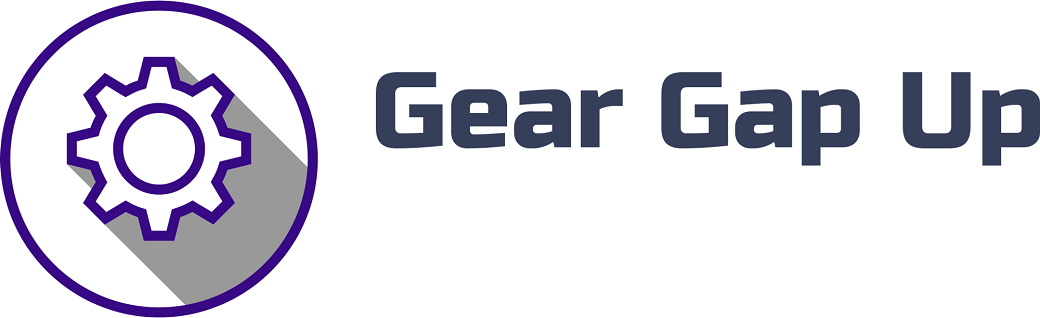Price: [price_with_discount]
(as of [price_update_date] – Details)
How to Connect a 144Hz Laptop to a 60Hz Monitor?
In today’s fast-paced world, where technology is constantly evolving, gamers and professionals often seek the highest quality displays to enhance their experience. One such display is the 144Hz laptop, but what if you want to connect it to a 60Hz monitor?
While it might seem like a challenge, connecting a 144Hz laptop to a 60Hz monitor is entirely possible, and in this blog post, we will explore three different methods to achieve this.
Method 1: Use DisplayPort or HDMI Connection
The first method involves using a DisplayPort or HDMI connection, depending on the available ports on both your laptop and monitor. Most modern laptops and monitors come equipped with these ports, making the connection process relatively straightforward.
1. Start by identifying the DisplayPort or HDMI port on your laptop and the corresponding port on your monitor.
2. Connect one end of the DisplayPort or HDMI cable to the laptop and the other end to the monitor.
3. Once the cable is securely connected, turn on your laptop and monitor.
4. On your laptop, navigate to the display settings and select the appropriate resolution and refresh rate for your monitor. In this case, select 60Hz.
5. Save the changes and check if the monitor is displaying the laptop’s screen at 60Hz.
Method 2: Use a USB-C to DisplayPort or HDMI Adapter
If your laptop or monitor lacks a DisplayPort or HDMI port, you can still connect them using a USB-C to DisplayPort or HDMI adapter. This method allows you to bridge the gap and enjoy a 144Hz laptop on a 60Hz monitor.
1. Purchase a reliable USB-C to DisplayPort or HDMI adapter that supports the necessary resolutions and refresh rates.
2. Connect one end of the adapter to the USB-C port on your laptop and the other end to the DisplayPort or HDMI port on your monitor.
3. Switch on your laptop and monitor.
4. Adjust the display settings on your laptop to match the resolution and refresh rate of the monitor, ensuring you select 60Hz.
5. Apply the changes and check if your monitor is displaying the laptop at the desired refresh rate.
Method 3: Use Software Solutions
If the above methods don’t work for your specific setup, you can consider using software solutions to achieve the desired refresh rate on your monitor.
1. Start by researching and identifying software solutions that support refresh rate adjustments, such as custom resolution utilities or graphics control panels provided by your laptop’s manufacturer.
2. Download and install the chosen software on your laptop.
3. Open the software and navigate to the display settings.
4. Adjust the refresh rate settings to 60Hz.
5. Apply the changes and check if your monitor now displays the laptop at the desired refresh rate.
Conclusion
In conclusion, connecting a 144Hz laptop to a 60Hz monitor is entirely possible through various methods. You can use a DisplayPort or HDMI connection, a USB-C to DisplayPort or HDMI adapter, or software solutions to achieve the desired refresh rate on your monitor.
It’s important to note that while the laptop’s refresh rate will remain unaffected, the monitor will cap at 60Hz since it cannot match the capabilities of a 144Hz laptop. However, even at 60Hz, the combination can still provide a smooth and enjoyable viewing experience.
Remember to carefully follow the instructions stated in each method, as inaccurately connecting the laptop and monitor may result in no display or other issues. Additionally, ensure that your laptop and monitor support the desired resolution and refresh rate.
By understanding how to connect a 144Hz laptop to a 60Hz monitor, you can make the most out of your existing hardware setup without compromising on the overall experience. Whether you’re a gamer or a professional, this knowledge will undoubtedly come in handy when seeking a seamless display connection.
[ad_2]