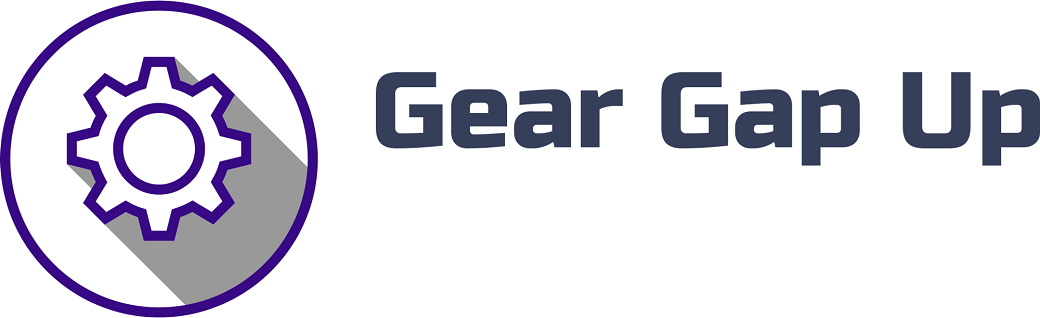Price: [price_with_discount]
(as of [price_update_date] – Details)
144hz Laptop Screen Flickering: Causes and Solutions
Introduction
In today’s digital era, a high refresh rate screen has become essential for many users, especially gamers, who seek smooth and seamless graphics. The 144hz laptop screen has gained immense popularity due to its ability to deliver crystal-clear images and reduce motion blur. However, like any technology, it is not without its flaws. One common issue faced by users is screen flickering. In this blog post, we will explore the causes of 144hz laptop screen flickering and provide practical solutions to overcome this frustrating problem.
Causes of 144hz Laptop Screen Flickering
Before delving into the solutions, it is crucial to understand the underlying causes of screen flickering on a 144hz laptop.
1. Incompatible Graphics Driver: Outdated or incompatible graphics drivers can cause frequent screen flickering. Manufacturers frequently release driver updates to optimize the performance and compatibility of their hardware with the latest software.
2. Faulty Display Cable: Over time, the display cable that connects the laptop screen to the graphics card can become loose or damaged, resulting in screen flickering.
3. Display Settings and Configuration: Incorrect display settings and configuration can also lead to screen flickering. This may include an incorrect refresh rate setting or an incompatible screen resolution.
Method 1: Update Graphics Driver
The first method to troubleshoot screen flickering on a 144hz laptop is to update your graphics driver. Here are the steps to follow:
1. Identify the make and model of your graphics card by accessing the Device Manager. Right-click on the Windows Start button and select Device Manager.
2. Expand the Display Adapters category and note down the name of your graphics card.
3. Visit the manufacturer’s website (e.g., NVIDIA, AMD, or Intel) and search for the latest driver for your graphics card model.
4. Download and install the updated driver according to the provided instructions.
5. Restart your laptop to ensure the changes take effect.
Updating your graphics driver can often resolve screen flickering issues, as it ensures compatibility with the latest software and fixed known bugs or glitches.
Method 2: Check and Reconnect Display Cable
If updating the graphics driver did not resolve the issue, the next step is to check and reconnect the display cable. Follow these steps:
1. Power off your laptop and unplug it from any power source.
2. Locate the display cable at the back of your laptop screen. It is usually a thin wire connecting the screen to the laptop’s body.
3. Gently remove the display cable by detaching it from the connector on both ends.
4. Inspect the cable for any signs of damage or loose connections. If you notice any anomalies, consider replacing the cable with a compatible one.
5. Reconnect the cable securely on both ends, ensuring it is tightly fitted.
6. Power on your laptop and check if the screen flickering persists.
Reconnecting the display cable properly can often resolve screen flickering caused by a loose or damaged cable connection.
Method 3: Adjust Display Settings
If the previous methods did not solve the problem, it may be worth adjusting the display settings and configurations of your laptop. Here’s what you can do:
1. Right-click anywhere on your desktop and select Display Settings.
2. Ensure that the screen resolution is set to the recommended value for your screen and that it matches the native resolution of your 144hz laptop screen.
3. Click on Advanced Display Settings and verify that the refresh rate is set to 144hz. If not, change it to the recommended refresh rate.
4. In case you are using multiple monitors, ensure that the settings for all displays are correctly configured.
5. Apply the changes and check if the screen flickering has been resolved.
Incorrect display settings, such as an incompatible refresh rate or resolution, can cause 144hz laptop screen flickering. Adjusting these settings to the optimal values can eliminate the issue.
Conclusion
144hz laptop screen flickering can be a frustrating problem for users seeking the best visual experience. In this blog post, we explored the causes and solutions for this issue. We discussed the importance of updating graphics drivers, checking and reconnecting the display cable, as well as adjusting display settings and configurations.
By following these methods, you can troubleshoot and resolve most screen flickering issues on your 144hz laptop. Remember to consult your laptop’s user manual or seek professional help if you encounter any difficulties during the troubleshooting process.
In conclusion, while screen flickering can be a nuisance, owning a 144hz laptop screen brings immense benefits, such as smoother graphics, reduced motion blur, and an overall improved visual experience. Don’t let a minor issue overshadow the fantastic viewing pleasure that awaits you with your high refresh rate screen.
[ad_2]