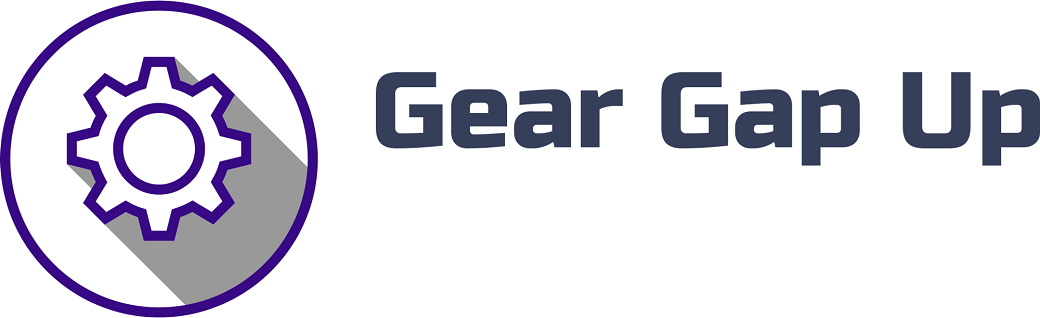Price: [price_with_discount]
(as of [price_update_date] – Details)

[ad_1]
If you are someone who takes their gaming seriously, you might have heard rumors about how amazing 144Hz laptop screens are. High refresh rate displays can make your gaming experience more immersive, giving you a competitive edge by improving your reaction times in fast-paced games. But, what is 144hz laptop screen flickering, and how can you get rid of it? This blog post is here to answer all your questions about 144Hz screen flickering.
What is 144Hz Laptop Screen Flickering?
144Hz laptop screen flickering occurs when the screen of your device flashes or blinks continuously. This issue is prevalent in laptops that have displays with high refresh rates, especially when running at a lower brightness level.
The most common cause of this issue is a lack of compatibility between the graphics card and the monitor. The graphics card sends signals to the monitor to display images, and if there is an issue with the connection, it can lead to the screen flickering.
The flickering problem worsens when playing games or watching movies, as the screen can’t keep up with the refresh rate. It can hamper your gaming experience and cause eye strain.
Method 1: Adjust Your Monitor Settings
The wisest solution to the flickering issue is to change your monitor’s settings. You can do this by going into your graphics card settings and making adjustments there.
To do this on a Windows 10 machine, follow these steps:
– Right-click on the desktop and choose “Display settings.”
– Click on “Advanced display settings.”
– Scroll down to “Display adapter properties.”
– Click on the “Monitor” tab.
– Under the “Monitor Settings” section, you can change your refresh rate.
Setting the refresh rate at 120Hz instead of 144Hz can alleviate the issue of a flickering screen. Reducing the brightness level may also help.
Method 2: Update Graphics Card Drivers
The graphics card driver is crucial for a smooth gaming experience. Old or outdated drivers can lead to screen flickering issues.
To update your graphics card drivers, you need to go to the manufacturer’s website and download the latest version. Once downloaded, install the drivers and restart your machine.
If you are looking for an easy way to update your graphics card drivers, you can use a third-party program like Driver Easy. It will automatically detect your graphics card and install the latest drivers.
Method 3: Check for Loose Connections
Another reason for screen flickering could be a loose connection between the hardware. Checking all the cables and making sure they are plugged in correctly can fix the issue. Sometimes, unplugging and reconnecting the monitor cable also fixes the problem.
If the issue is still not resolved, you can use HDMI cables instead of VGA cables. HDMI is a more reliable connection with higher bandwidth and greater stability, ensuring your monitor displays clear, flicker-free images.
Conclusion
144Hz laptop screen flickering can be frustrating, but there are solutions to solve this issue. Adjusting your monitor’s settings, updating your graphics card driver, and checking for loose connections can solve the problem.
With these fixes, you can enjoy a better gaming experience with an immersive 144Hz display. It can make playing games that much more exciting and immersive. So, what are you waiting for? Tweak your laptop settings and enjoy a flicker-free gaming experience!
[ad_2]