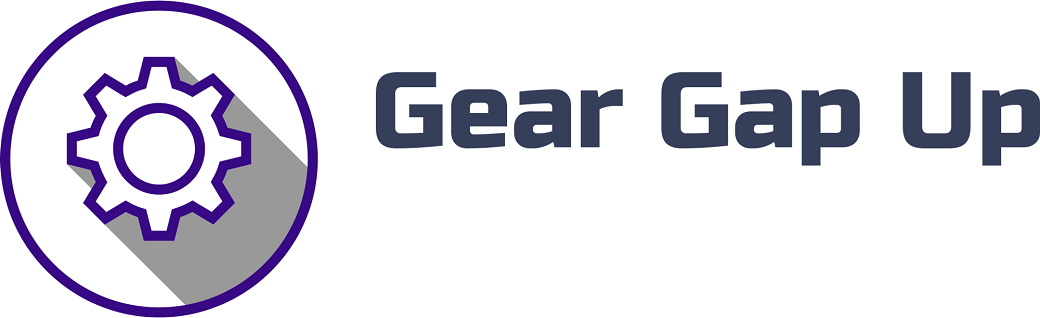Price: [price_with_discount]
(as of [price_update_date] – Details)

[ad_1]
How to Fix 144Hz Laptop Screen Flickering
Are you tired of experiencing screen flickering on your 144Hz laptop? Do you find it irritating and distracting while playing games or watching a video? If so, this post will help you to fix the issue.
Firstly, let’s understand why the screen flickers. It usually happens when your laptop tries to adjust the frame rate of the screen with the refresh rate of the GPU. When there is a mismatch between the frame rate and refresh rate, the screen flickers. The higher the refresh rate, the more sensitive it is to mismatch between the frame rate and refresh rate.
It is not good to ignore the flickering issue as it can cause eye strain and headache. So, let’s find out some methods to fix it.
Method 1: Change the Refresh Rate
Changing the refresh rate is the easiest method to fix the flickering issue. The higher the refresh rate of the screen, the more often the screen updates. So, if you are using a refresh rate that is higher than 144Hz, you can decrease it to 144Hz to fix the issue. Here’s how you can do it:
1. Go to your desktop and right-click on your screen.
2. Click “Display settings” and then click “Advanced display settings”.
3. Click “Display adapter properties for Display 1”.
4. Go to the “Monitor” tab.
5. Choose a 144Hz refresh rate from the drop-down menu.
6. Click “Apply” and “OK”.
After doing this, if the flickering still persists, you can try the next method.
Method 2: Update Graphics Card Drivers
Updating Graphics Card Drivers is another essential method to fix screen flickering.
1. Go to your desktop and press the “Windows + R” key together.
2. Type “devmgmt.msc” and press “Enter”.
3. Expand the “Display adapters” and right-click on the graphics card driver.
4. Click “Update driver”.
5. Click “Search automatically for updated driver software”.
6. Wait for the update installation to complete.
After updating the graphics card drivers, restart your laptop and check if the flickering is fixed. If not, try Method 3.
Method 3: Disable Hardware Acceleration
Hardware acceleration is a feature often used by web browsers to enhance the performance of the application. However, it can cause screen flickering in some cases.
1. Open your browser and click on the “Settings” icon.
2. Go to “Advanced” and then click “System”.
3. Disable the “Use hardware acceleration when available” option.
4. Restart your browser.
If the flickering issue mainly occurs while playing games, you can also try to disable the Hardware Acceleration settings from the game’s video settings.
Conclusion
In conclusion, screen flickering can be a significant issue for someone who spends a lot of time on their laptop. The methods mentioned above can effectively and efficiently resolve the 144Hz laptop screen flickering issue.
It is important to avoid ignoring this issue as it can affect your productivity and can cause physical strains. So, check the refresh rate, update the graphics card drivers and disable hardware acceleration to fix the flicker. If these methods aren’t working, you can take the help of a professional to fix the issue.
It is recommended to look for a 144Hz laptop with good refresh rates and which is powered with the latest graphics card. However, for people who are already using a 144Hz laptop, these methods can help them solve screen flickering problems.
In the end, it can be said that the higher refresh rate of the laptop can offer an overall better experience for gamers and video editors. So, don’t ignore the screen flickering issue and, instead, fix it appropriately so that you can enjoy uninterrupted seamless performance on your laptop.
[ad_2]