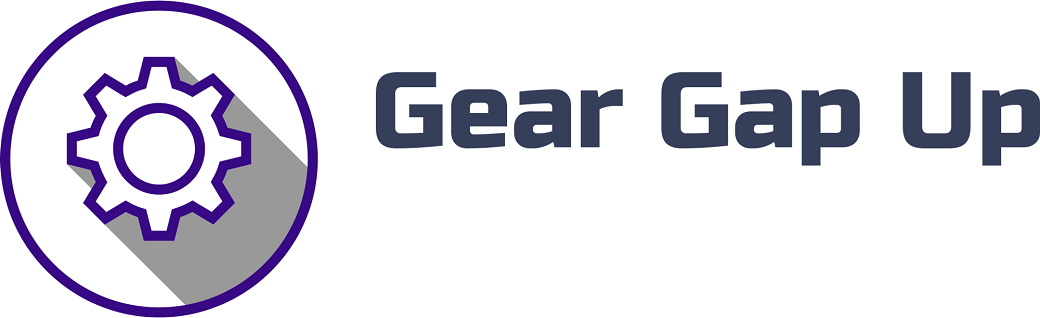Price: [price_with_discount]
(as of [price_update_date] – Details)
144Hz Laptop Screen Flickering: A Comprehensive Guide
Why Does 144Hz Laptop Screen Flickering Occur?
A 144Hz laptop screen offers a smooth and immersive visual experience, especially for avid gamers and graphic designers. However, despite its advantages, some users have reported encountering screen flickering issues. The flickering occurs when the display momentarily turns black or displays rapid changes in brightness. This issue can be frustrating and disruptive, but fear not, as there are several methods to address and resolve this problem.
Method 1: Adjust Your Power Settings
The first step in troubleshooting 144Hz laptop screen flickering involves adjusting your power settings. Sometimes, the issue occurs due to an incompatible power plan. To rectify this, follow these steps:
1. Right-click on the battery or power icon in your taskbar and select “Power Options”.
2. In the new window, click on “Change plan settings” beside your selected power plan.
3. Now click on “Change advanced power settings”.
4. Look for “Display” or “Graphics settings” and expand the corresponding menu.
5. Locate the option called “Display refresh rate” or a similar term related to refresh rate.
6. Set the refresh rate to match your screen’s capabilities (in this case, 144Hz).
7. Save your changes and restart your laptop.
By adjusting the power settings, you ensure that your laptop is utilizing the maximum potential of your 144Hz display, thus minimizing the occurrence of screen flickering.
Method 2: Update Graphics Drivers
Outdated or incompatible graphics drivers can also be a common cause of screen flickering on laptops with 144Hz screens. To update your graphics drivers, follow these steps:
1. Right-click on the Start menu and select “Device Manager”.
2. In the Device Manager window, locate the category “Display adapters” and expand it.
3. Right-click on your graphics card driver and select “Update driver”.
4. Choose the option to automatically search for updated driver software.
5. Wait for the process to complete and restart your laptop afterward.
Updating your graphics drivers ensures that your laptop is equipped with the necessary software to support the 144Hz display. This reduces the chances of flickering and improves the overall performance of your screen.
Method 3: Check for Application Compatibility
Certain applications or games may not be optimized for high refresh rate displays, resulting in screen flickering issues. To determine if this is the case, try running the problematic application in windowed mode or lower the refresh rate temporarily. Follow these steps:
1. Open the application or game causing flickering issues.
2. Change the display mode to windowed or borderless windowed (if available).
3. If the issue persists, right-click on your desktop and select “Display settings”.
4. Scroll down and click on “Advanced display settings”.
5. Click on “Display adapter properties” for your monitor.
6. Switch to the “Monitor” tab and set the refresh rate to 60Hz.
7. Run the application again and check if the flickering has ceased.
If the flickering problem disappears, it is an indication that the application or game is not optimized properly for 144Hz displays. You can try updating the application to the latest version or contacting the developer for support.
Conclusion
In conclusion, while 144Hz laptop screen flickering can be an annoying issue, there are several methods to address and resolve it. By adjusting power settings, updating graphics drivers, and checking for application compatibility, you can significantly reduce or eliminate screen flickering on your 144Hz laptop. Remember to always prioritize the best visual experience for your gaming or designing needs.
Investing in a 144Hz laptop screen brings numerous benefits, including smoother animations, reduced motion blur, and enhanced overall visual performance. By following the methods mentioned above, you can ensure that your 144Hz display functions optimally, providing you with an exceptional visual experience without any frustrating flickering interruptions.
[ad_2]