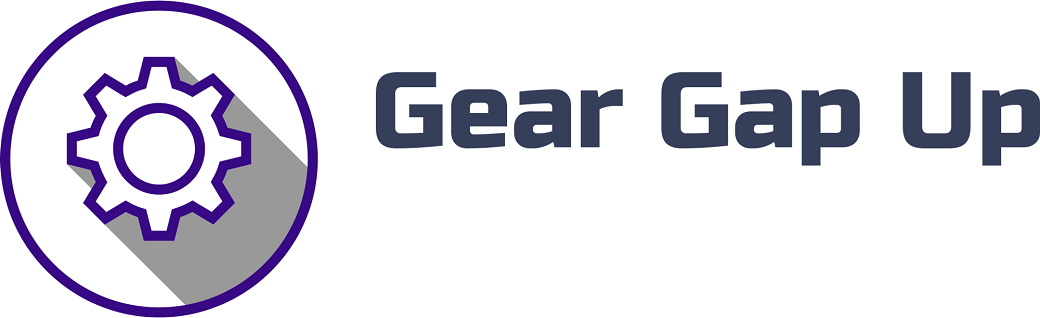Try all repairs and troubleshooting at your
own risk. In this video we will show how to test and
LED TV that has no backlights and determine if the backlight problem is being caused by
the power board or the LED strips. The first step, if you have no image on the
screen is to determine if the TV has backlights that are working or not. The easiest way to see if the backlights are
working is to look through the back cover of the TV and plug the TV in and turn the
TV on, and see if there is any light coming through the back.
This can be difficult sometimes and it may
help to turn the lights off to see if there is any light coming through. If you cannot see any light coming through
the back cover, then I would recommend removing the back cover. There should be holes in the back panel which
is underneath the back cover. Once you have powered on the TV to check if
there is light coming through the holes, it will help to turn all of the lights off in
the room to give you the best chance to see the light coming through. If you do not see any light coming through
those holes, then it would appear that your TV backlights are not working.
If your LED TV does not have backlights, the
problem is most likely either with the board that controls the LED strips or the LED strips
themselves. There are a few ways to troubleshoot the symptom
of no backlights. One way to troubleshoot is to find the board
that connects to the cables that connect to the LED strips. If you know what the voltages are supposed
to be on that board, then you can do the following. Plug in and turn on the TV. Then check the voltages at the LED strip cable
connections. Test each pin and take note of the voltages
present. If the voltages are correct, then the board
seems to be working fine and the LED strips are most likely the problem and should be
replaced. If the voltages are at Zero or less than what
they should be, then the problem could be with the board or the LED strips. You can troubleshoot further by unplugging
the TV, disconnecting the cables and then plugging back in the TV and checking for voltages
on the board.

Be aware that if voltages show as zero, the
TV could be protecting itself. Sometimes when there is no load on a connection,
the TV will stop outputting voltages to the backlights to prevent damage. Once again testing voltages on the board can
only work if you know what the voltages are supposed to be, when they are good. Therefore the only way that we recommend to
know for sure if the problem is the power board or the LED strips, is to disconnect
the LED strip connections and test them individually using our LED tester.
The LED strip tester separates the power supply,
so that you can test the strips alone and know if they are good or not. Connect the negative lead to the negative
connection and the positive to the positive connection. The LED tester will automatically gauge the
correct voltage to send to the strips to turn them on. You should start to see some light coming
through the holes on your back panel. If you do not see any light, try turning off
the lights in the room to be sure. It can be helpful, since you are testing this
to have maybe an extra person to turn the lights on and off, while you are doing the
testing. If you are one hundred percent sure that there
is no light coming through the holes, then the problem is most likely with the LED strips
and they should be replaced. If you are seeing light coming through the
panel when you test the LED strips, then the LED strips are most likely working and the
problem is with the board and the board should be replaced. In order to determine why your TV has no backlights,
the LED tester is a great way to determine if it is either the board causing that or
the LED strips.
The LED tester can also be used to test individual
strips of LEDs, as well as individual LEDs on a strip. You can find more information about the LED
tester in the description by clicking the link or by clicking an annotation on the screen..